家族全員がヒトメタニューモウイルスというウイルス性の風邪に感染してしまいまして、
ブログ更新している暇じゃないというのが実情です。
今でも咳がひどく、何を食べても味がしないという悲惨な状態。
ウイルス性の風邪の症状なので、薬が効かない。
水分をしっかり摂って安静にするしか対処法が無いという
かなりキツイ状況でーす。
それはさておき、Mac上でRedHat Enterprise Linux(以下、RHEL)の無償版をインストールした時の内容を
画像を交えてご紹介。
システム要件や基本的な流れについては以前に書いた概要編を参照ください。
まずはRHELのISOイメージをダウンロード。
ダウンロード先はhttps://developers.redhat.com/download-manager/file/rhel-server-7.2-x86_64-dvd.iso。
会員登録が必要なのでご注意を。
次にハイパーバイザ(仮想化ソフト)の準備。
俺はParallels Desktop9に入れたので、
その手順を公開。
Parallelsで仮想マシン作成
まずはParallels Desktopを起動。上部メニューの「ファイル」→「新規」をクリックしてウィザードを起動。
「DVD/イメージファイルからWindows/その他OSをインストール」を選択。
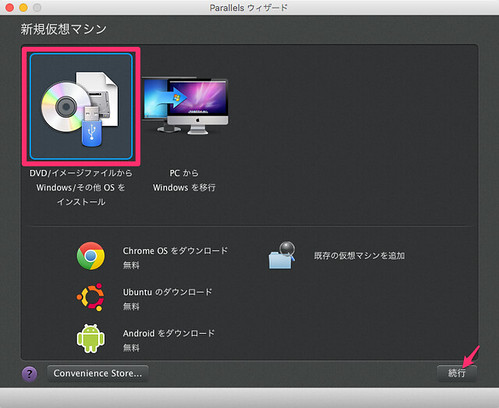
自動でダウンロードしたISOイメージが検出されるはずなので、
そのまま「続行」をクリック。
見つからない場合は、「手動で探す」を選択してISOファイルを指定しよう。
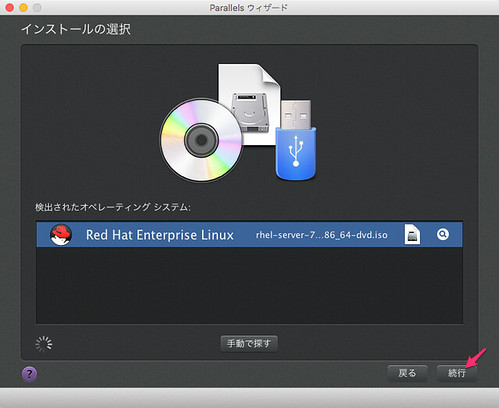
何故か連絡先へのアクセスの画面が表示。
怪しいので「許可しない」を選択した。
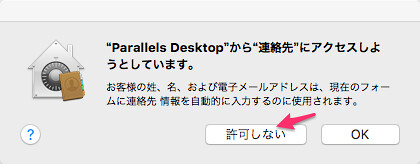
仮想マシンの保存先を「ロケーション」で指定。
「インストール前に構成をカスタマイズする」にチェックを入れて、「続行」をクリック。
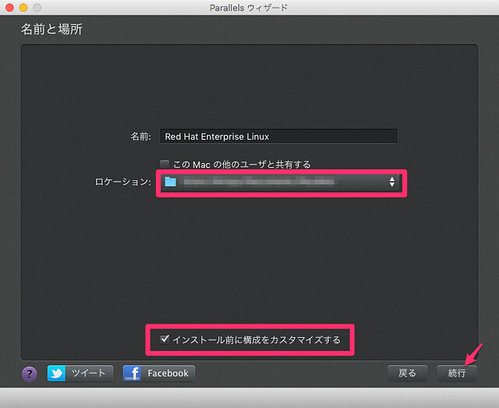
「高速インストール」のチェックは外して「続行」をクリック。
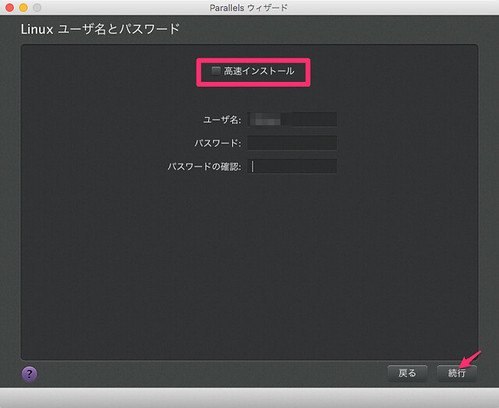
ここでは仮想マシンの名前、CPU数、メモリサイズを指定。
名前とCPU数はそのままにして、メモリを4096MB(4GB)に指定。
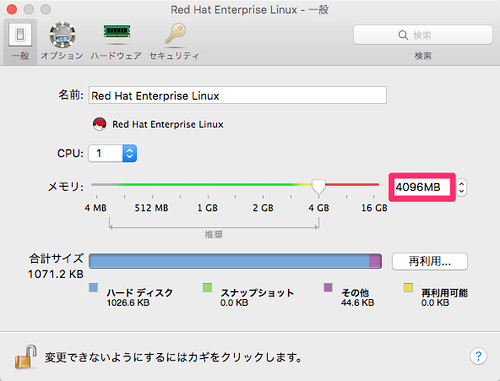
次に「ハードウェア」タブへ進む。
ハードディスク1が勝手に設定されているので、「編集」をクリック。
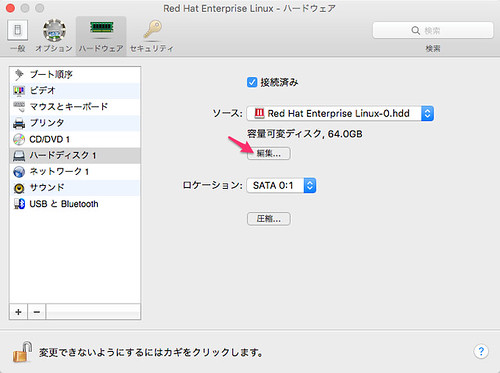
警告画面が表示されるがそのまま「OK」をクリック。
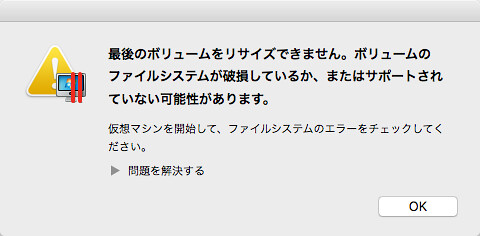
警告画面その2。
そのまま「OK」を。
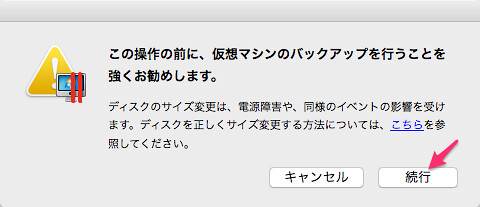
ディスクのサイズを指定。
デフォルトは64GBになっていたので、20GBへ変更。
変更後は「適用」をクリック。
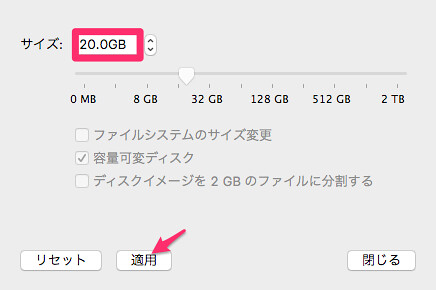
画面を「閉じる」
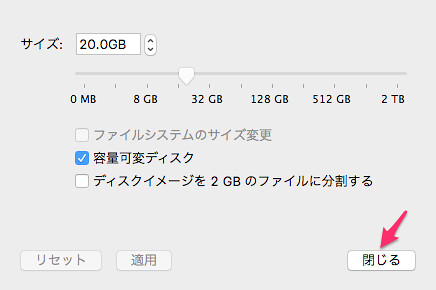
Parallelsの設定はこれでオシマイ。
「続行」をクリックして作成した仮想マシンをRHELのISOからブートさせよう。
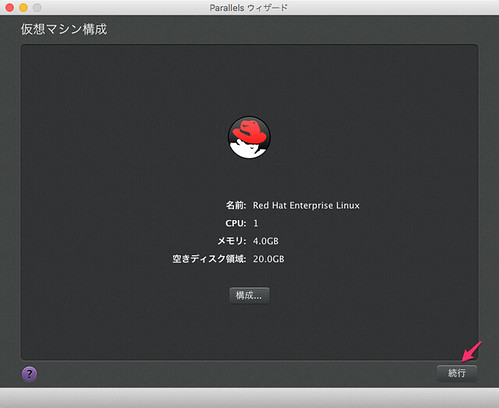
つづく!










0 件のコメント:
コメントを投稿